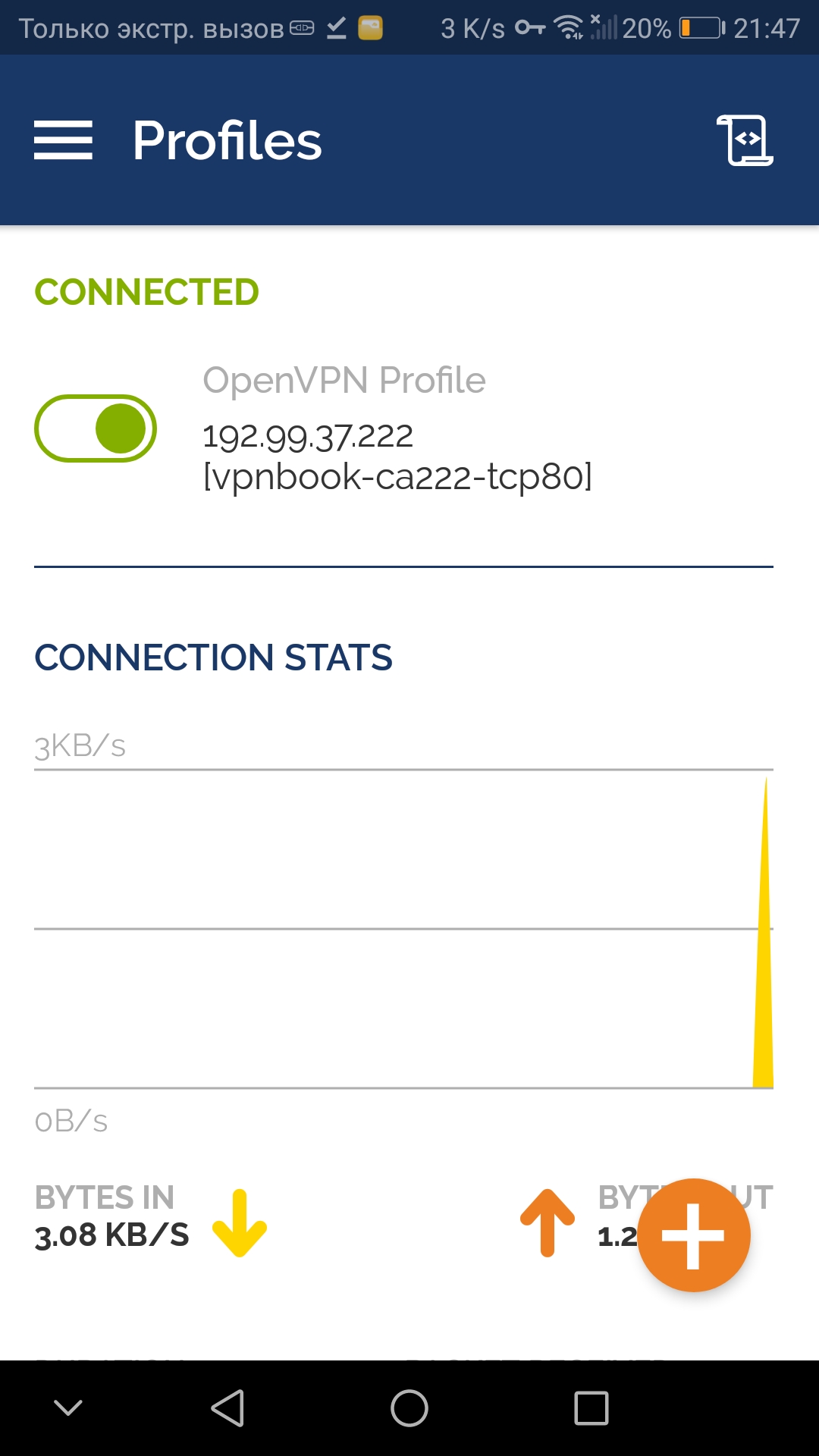Сегодня расскажу как установить VPN сервис без рекламы на ваш смартфон под управлением Android OS. На момент написания этой инструкции сервис полностью работоспособен и многократно проверен.
Для начала установим Open VPN клиент. Он находится в свободном доступе, бесплатен, а так же является кроссплатформенным решением. Что это значит? Значит это то, что реализация данного приложения имеется для самых распространённых на сегоднейший день операционных систем (Windows, Linux, Android, MacOS).
Официальный сайт: openvpn.net
Ветка на 4pda: OpenVPN Connect
Скачать с сайта: OpenVPN Connect 3.3.0.8367(ARM7a).apk ( 12.33 МБ )
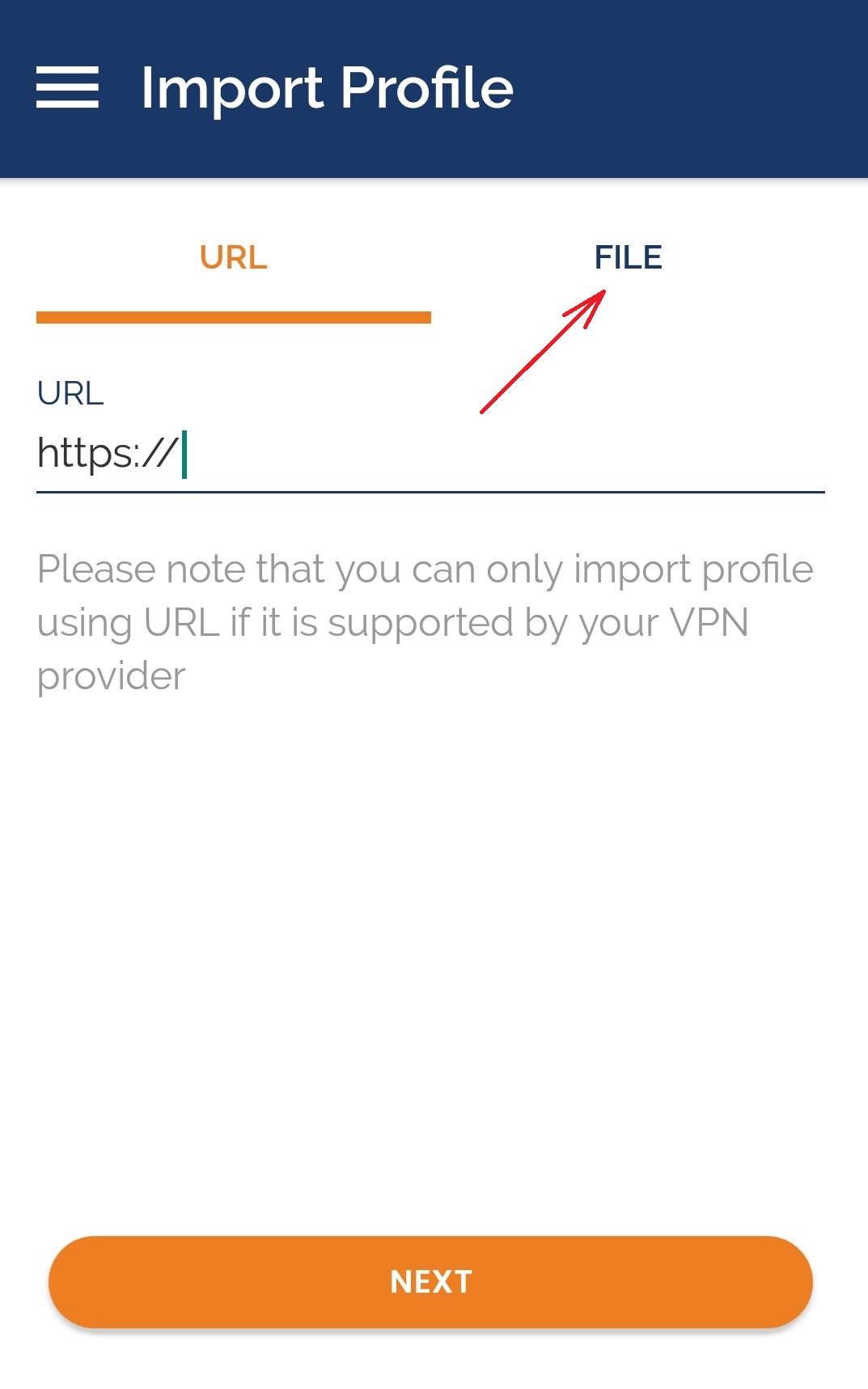
После установки можно сразу нажать кнопку «открыть», либо сделать это позднее запустив ярлык с экрана приложений вашего смартфона. При запуске приложения сначала увидим стартовый экран с названием и затем рабочую область для добавления соответствующих настроек. По умолчанию приложение не имеет настроенных профилей. Их необходимо будет добавить в ручную.
При первом запуске требуется принять согласие на использование нажав AGREE.
В окне приложения OpenVPN в правом верхнем углу нажимаем вкладку FILE.
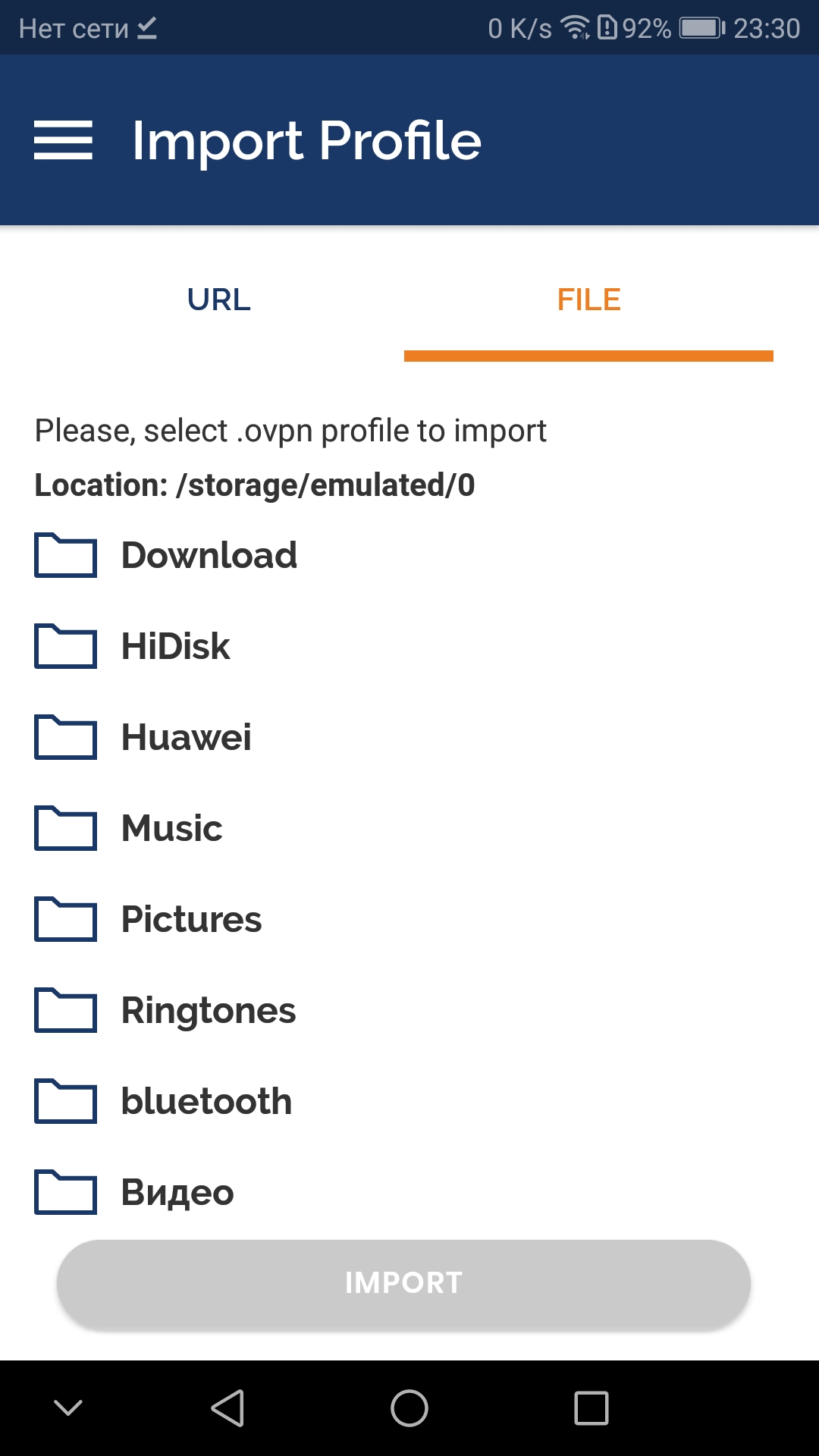
Далее необходимо в рабочей области приложения перейти в папку (каталог) Download, что бы добавить скачанный ранее конфигурационный файл или профиль.
Файлы конфигурации можно скачать с моего сайта в правом сайдбаре. Виджет называется VPN BOOK CONFIG FILES.
Это и есть файлы конфигурации openVPN от сервиса vpnBook
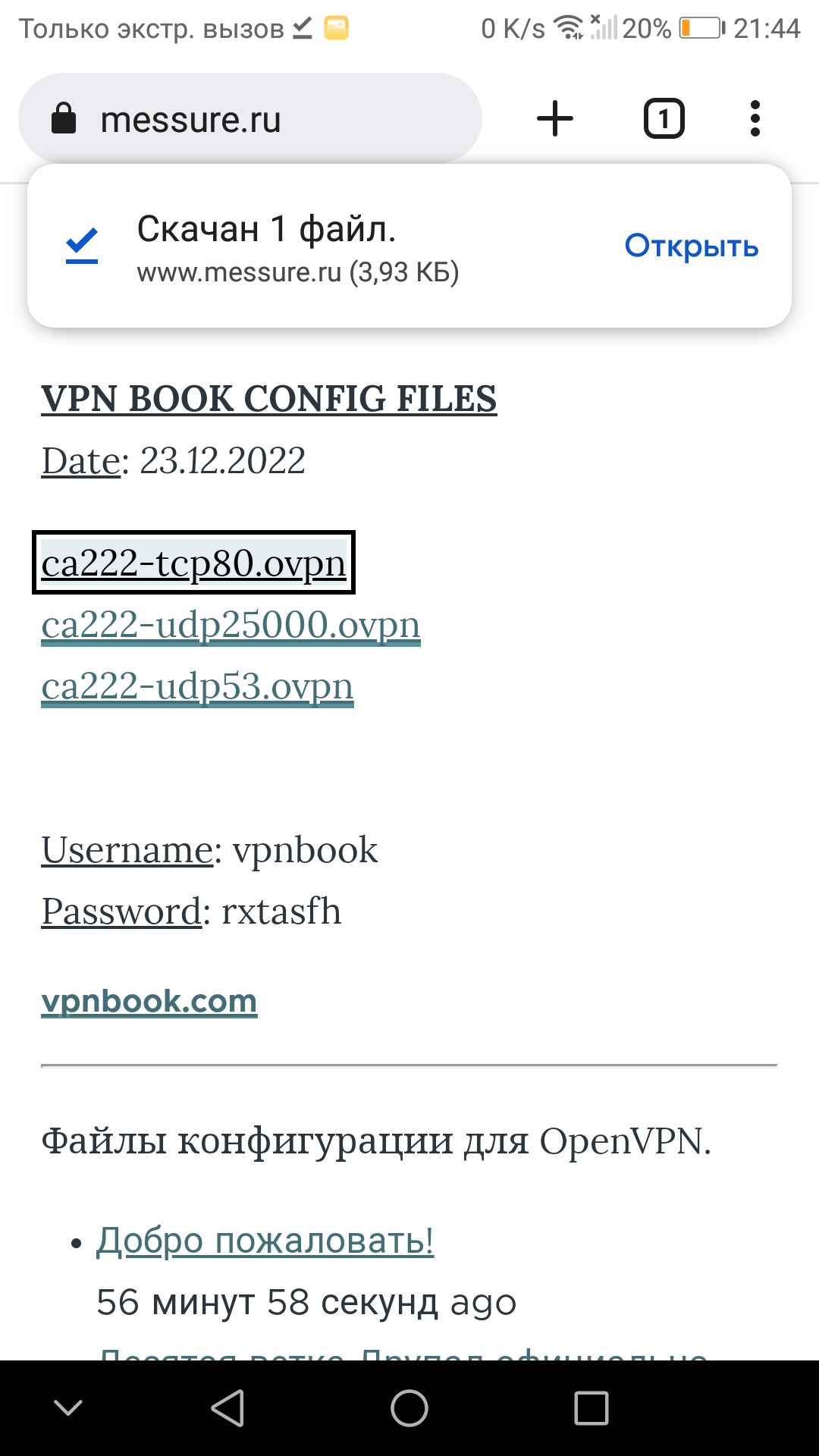
Вот таким образом. Если в этой папке находится несколько файлов либо она содержит вложенные папки смотрите по дате и времени создания файла. В моём случае это выглядит так.
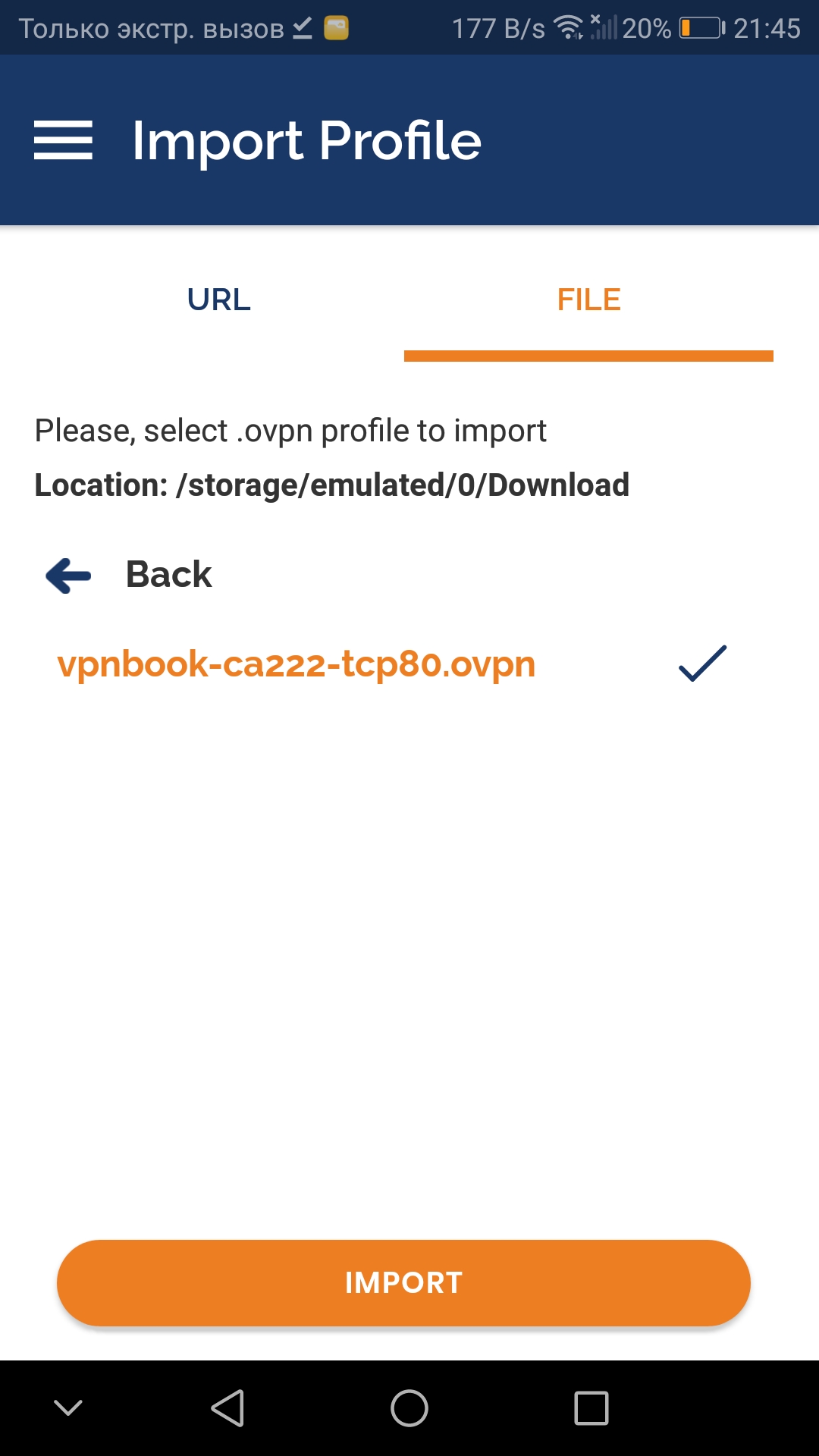
Нажимаю на появившийся файлик с именем которое указано так же как и на сайте.
Теперь достаточно нажать кнопку ниже IMPORT.
Обязательно выставляю галочку напротив Save password и далее заполнить поля с именем пользователя и пароль. Эти данные так же находятся в виджете с конфигурационными файлами.
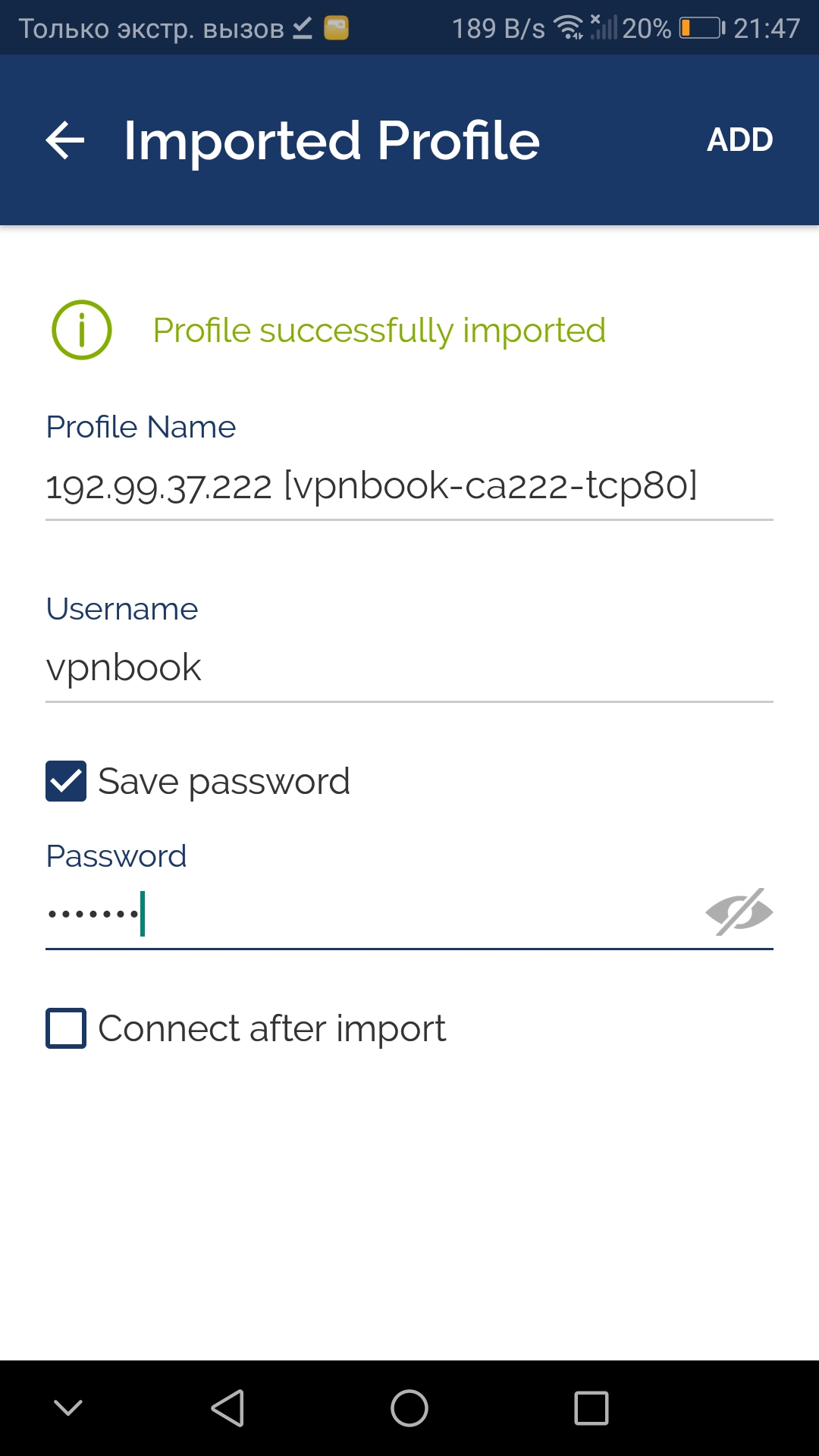
Окно следующего вида появится далее где будет сообщение от том что профиль успешно импортирован и его останется только добавить нажав на кнопку ADD в верхнем правом углу.
Всё на этом процедура настройки закончена.
Что бы далее использовать созданный нами инструмент просто переключите ползунок вправо нажав на него.
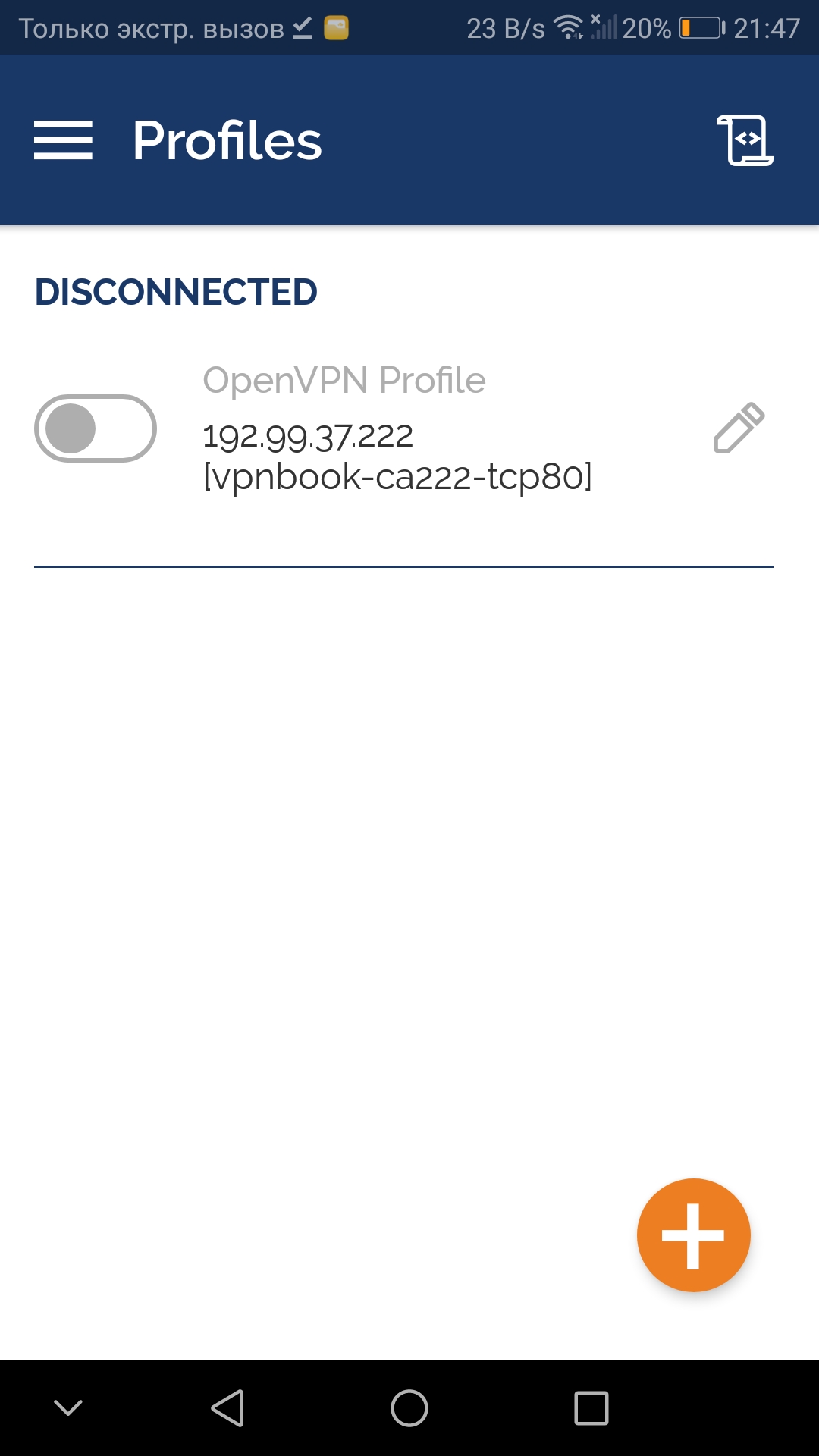
Изображение в виде ползунка зелёного цвета говорит о том что соединение установлено и можно пользоваться браузером или любым другим приложением. Сворачиваем OpenVPN и открываем то что вам требуется. После того как VPN соединение не понадобиться и вы захотите работать в обычном режиме без использования туннеля не забудьте отключить соединение, снова перейдя в приложение OpenVPN и переведите ползунок в левое положение.